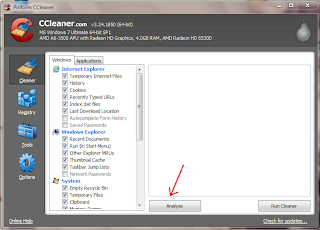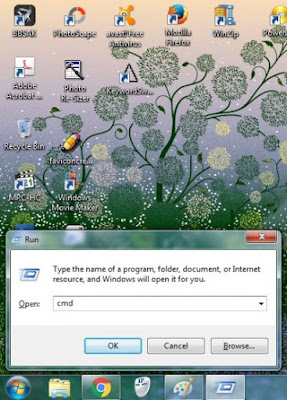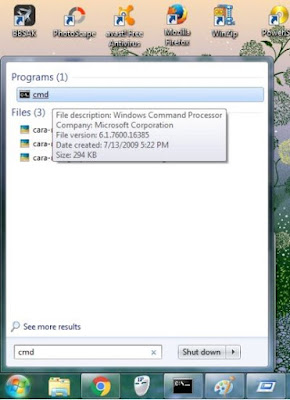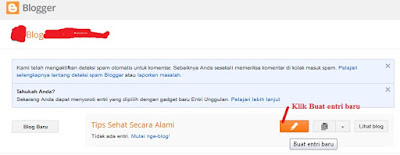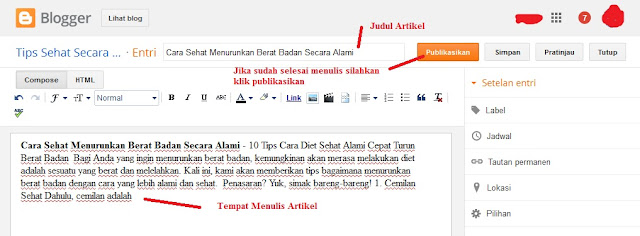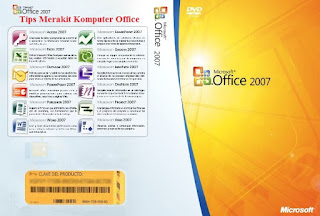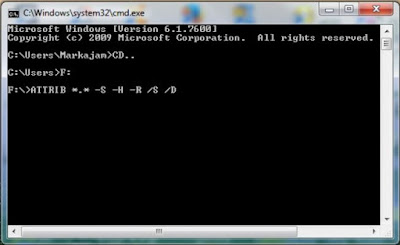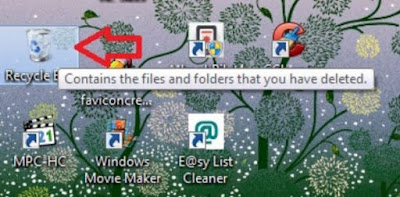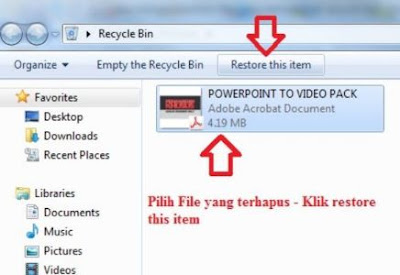Panduan Teknisi Komputer - Memilih spesifikasi
komputer rakitan yang sempurna tidaklah sulit bila kita mengetahui kebutuhan kita sendiri akan komputer. Apakah nantinya komputer tersebut dipakai hanya untuk keperluan office, atau untuk kerja grafis, ataupun untuk keperluan multimedia dan gaming. Jual Komputer Game Murah.
PC Gaming Intel
Intel Pentium G3220 Haswell
Processor : Intel Pentium G3220
Motherboard : ASRock H81M-DGS
Hardisk : WDC 500GB SATA
RAM : Corsair DDR3 2x1 GB
Casing + PSU : Power Up Basic Value
LCD : Asus VH168D LED 15.6"
DVD : Lite On DVD RW 24X SATA
Fungsi : Gaming Ringan, Office, dll.
Intel Core i3 Haswell
Processor : Intel Core i3-4130 3.4 Ghz
Motherboard : ASRock H81M-DGS
Hardisk : WDC 500GB SATA
RAM : Team Elite DDR3 2x2 GB
Casing + PSU : Power Up Basic Extreme
LCD : Asus VH168D LED 15.6"
DVD : Lite On DVD RW 24X SATA
Fungsi : Gaming Ringan, Office, dll.
Intel Core i3 Haswell Gaming
Processor : Intel Core i3-4130 3.4 Ghz
Motherboard : ASRock H81M-DGS
Hardisk : WDC 1TB SATA3 64MB
RAM : Team Elite DDR3 2x2 GB
VGA : MSI AMD Radeon R7-250
Casing + PSU : Power Up Basic Extreme
+ FSP Hexa 400w 80+
LCD : Asus VH168D LED 15.6"
DVD : Lite On DVD RW 24X SATA
Fungsi : Gaming high layar 720p
[BEST!!!] Intel Core i3 Haswell Gaming + NVIDIA Maxwell
Processor : Intel Core i3-4130 3.4
Motherboard : ASRock Z87 EXTREME4
Hardisk : WDC Blue 1TB SATA3 64MB
RAM : Corsair DDR3 Vengeance 2x2 GB LP
VGA : Zotac Geforce GTX 750 Ti
Casing + PSU : Dazumba D Vito 783 + Corsair VS Series 450W
LCD : Asus VS239HP 23 Inch
DVD : Lite On DVD RW 24X SATA
Fungsi : Gaming 1080p
Harga Tanpa LCD : Rp 6.703.000
[BEST!!!] Intel Core i5 Haswell Gaming + NVIDIA Maxwell
Processor : Intel Core i5-4430 3.0 Ghz
Motherboard : ASRock Z87 EXTREME4
Hardisk : SSD Adata SP900 128GB + WDC Blue 1TB SATA3 64MB
RAM : Corsair DDR3 Vengeance 2x2 GB LP
VGA : Zotac Geforce GTX 750 Ti
Casing + PSU : Corsair Carbide 200R
+ Corsair VS Series 450W
LCD : Asus VS239HP 23 Inch
DVD : Lite On DVD RW 24X SATA
Fungsi : Gaming 1080p
Harga Tanpa LCD : Rp 9.163.000
[BEST!!!] Intel Core i7 Haswell Gaming + NVIDIA Maxwell
Processor : Intel Core i7-4770K 3.5 Ghz
Motherboard : ASRock Z87 EXTREME4
Hardisk : SSD Adata SP900 128GB + WDC Blue 1TB SATA3 64MB
RAM : Corsair DDR3 Vengeance 2x4 GB LP
VGA : Zotac Geforce GTX 750 Ti
Casing + PSU : Corsair Carbide 200R + Corsair VS Series 550W
LCD : Asus VS239HP 23 Inch
DVD : Lite On DVD RW 24X SATA
Fungsi : Gaming 1080p
Harga Tanpa LCD : Rp 11.786.000
Intel Core i7 Haswell Gaming Xtreme
Processor : Intel Core i7-4770K 3.5 Ghz
Motherboard : ASRock Z87 EXTREME4
Hardisk : Adata SP900 128GB + WDC Black 3TB SATA3 64MB
RAM : Corsair DDR3 Dominator Platinum PC17000 8GB
VGA :
Gigabyte Geforce GTX780 Ti 3096MB DDR5 Casing + PSU : Corsair Carbide 500R Black + Corsair RM Series 1000W Full Modular
LCD : Asus VS239HP - 23 Inch Full HD
DVD : Lite On DVD RW 24X SATA
HSF Cooler : Corsair Hydro Series H60 Water Cooler
Fungsi : Gaming Full HD
Harga simulasi : Rp 26,500,000
PC GAMING AMD
AMD Richland A4-4000
Processor : AMD Richland A4-6300
Motherboard : ASRock FM2A55M-VG3
Hardisk : WDC Blue 1TB SATA3
RAM : Team Elite Dual Channel 4GB (2x2GB)
Casing + PSU : Dazumba D Vito 783 PSU 450W
LCD : Asus VH168D - 15.6 Inch
DVD : Lite On DVD RW 24X SATA
Fungsi : Gaming Low
AMD Trinity A10-5800K
Processor :
AMD Trinity A10-5800K Motherboard :
MSI FM2-A85XMA-P33 Hardisk : WDC Blue 1TB SATA3
RAM : Team Elite Dual Channel 4GB (2x2GB)
Casing + PSU : Dazumba D Vito 783 PSU 450W
LCD : Asus VH168D - 15.6 Inch
DVD : Lite On DVD RW 24X SATA
Fungsi : Gaming Medium-High
AMD Vishera FX-6300 6 Core Gaming
Processor :
AMD Vishera FX-6300 3.5Ghz Motherboard :
ASRock 970 Extreme 3 Hardisk : WDC 1TB SATA3 64MB
RAM : Team Dual Channel 4GB (2x2GB)
VGA :
MSI AMD Radeon R7-250 Casing + PSU : Dazumba D Vito 783 + FSP Hexa 400w 80
LCD : Asus VS197DE - 18.5 Inch
DVD : Lite On DVD RW 24X SATA
Fungsi : Gaming High 760p

Cara Memilih Rakitan Komputer :
- Tentukan untuk apa komputer tersebut. Komputer untuk keperluan sederhana mirip office tidak membutuhkan spesifikasi yang terlalu tinggi. Kemudian komputer dengan kebutuhan menengah untuk multimedia membutuhkan spesifikasi yang baik. Sedangkan untuk komputer game, diharapkan spesifikasi yang sangat tinggi. Terlebih bila komputer tersebut dipakai untuk keperluan editing, maka dana pun juga harus tinggi untuk memenuhi kebutuhan komponen yang mahal.
- Pilih jenis processor, ada banyak sekali processor baik dari AMD maupun Intel. Pilih sesuai kebutuhan dan budget anda. Gunakan minimal processor dual core untuk komputer dengan penggunaan normal. Processor quad core terbaru untuk keperluan gaming dan editing.
- Motherboard, menentukan motherboard harus sesuai dengan socket yang diharapkan oleh processor. Anda tidak dapat memakai sembarang motherboard alasannya ialah tiap-tiap processor mempunyai socket yang berbeda. Pastikan juga Anda menentukan motherboard dengan chipset yang sesuai kebutuhan anda, masing-masing motherboard mempunyai chipset yang berbeda-beda dan fitur yang berbeda pula tentunya.
- Hardisk, merupakan daerah penyimpanan data untuk file-file di komputer anda. Untuk komputer dengan penggunaan normal, gunakan hardisk sata 500 GB biar dapat menyimpan aneka macam macam file penting. Kemudian untuk kebutuhan gaming dan editing, gunakan hardisk berkecepatan tinggi + hardisk berkapasitas besar biar dapat menyimpan beraneka macam game.
- Ram. Untuk komputer penggunaan normal, gunakan minimal ram sebesar 2 GB
- VGA, vga berfungsi untuk menampilkan gambar pada layar monitor anda. Semakin anggun kualitas kartu vga, semakin anggun pula gambar yang dihasilkan. Selain itu, vga dengan spesifikasi tinggi sangat diharapkan untuk menjalankan game-game masa kini. Jika anda membutuhkan komputer dengan penggunaan game sedang, anda dapat memakai vga onboard bawaan dari processor terbaru ketika ini, contohnya mata-mata haswell dan amd apu kaveri.
- Power supply, merupakan jantungnya dari komputer, menentukan psu yang sempurna sangat diharapkan untuk menjaga keawetan komputer anda. Baca juga : Tips Memilih Power Supply
- komputer office => dapat gunakan psu bawaan casing
- komputer multimedia => beli psu 400w dengan label 80+ dalam produknya
- komputer game => membutuhkan psu super untuk dapat mengangkat kebutuhan daya komponennya yang sagat tinggi. Besarnya daya juga tergantung dengan jenis komponen apa yang digunakan, vga, cpu, cooler, beraneka macam komponen tambahan. Silahkan anda berkonsultasi kepada ahlinya
- Terakhir, bila anda ingin merakit komputer, anda harus memperhatikan keseimbangan komponennya, jangan hingga anda memakai processor core i7 tetapi ramnya hanya 2 GB. membeli vga dengan harga 9 juta rupiah, tetapi anda memakai processor dual core 600 ribuan. Jika hal itu hingga terjadi, maka komputer Anda akan bottleneck, yaitu ada beberapa komponen yang macet performanya alasannya ialah komponen yang lain kurang dapat mendukung. Alhasil ketika komputer anda dapat berjalan (ibaratkan motor) dengan kecepatan 200Mph, akan terpotong menjadi 70Mph alasannya ialah terjadi bottleneck